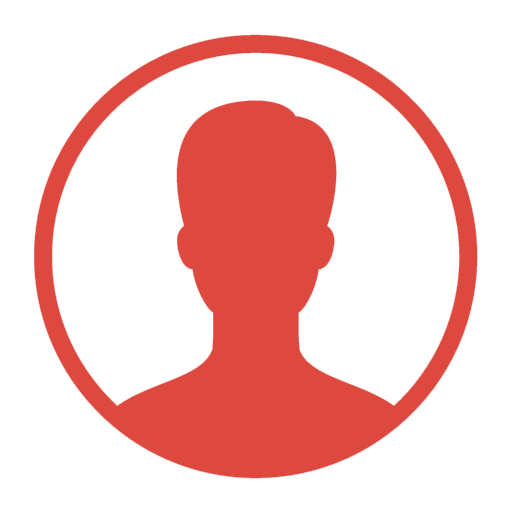 thuyle120489
thuyle120489- Tổng số bài gửi : 173
Join date : 22/11/2019
 Cách chuyển một trang trên file word sang file ảnh JPEG
Cách chuyển một trang trên file word sang file ảnh JPEG
Sun Mar 21, 2021 10:53 pm
Đối với thông tin quan trọng, nhiều người dùng sẽ không muốn chúng bị copy phát tán tràn lan lên mạng. Trong trường hợp này bạn có thể lưu Word dưới dạng hình ảnh để tránh bị copy paste văn bản bên trong. Ngày hôm nay Vietgiatrang sẽ giới thiệu tới bạn cách chuyển file word sang file ảnh để bảo vệ những tài liệu quan trọng hiệu quả hơn. Cùng tìm hiểu nhé!
Cách chuyển một trang trên file word sang file ảnh JPEG
Trong trường hợp người dùng có một văn bản word hoặc chỉ muốn chụp một trang cụ thể nào đó để chia sẻ. Bạn có thể sử dụng phần mềm chụp ảnh màn hình như Snip & Sketch trên Windows. Hoặc ứng dụng Screenshot có sẵn trên máy Mac.
Bước 1: Bạn hãy thu nhỏ trang văn bản hiển thị trong phần mềm. Sao cho toàn bộ trang xuất hiện vừa vặn trên màn hình. Bạn có thể thực hiện bằng cách kéo thả thanh trượt zoom ở thanh trạng thái nằm dưới đáy của cửa sổ Word về phía có dấu trừ (-) để thu nhỏ. Tùy thuộc vào kích thước màn hình để thu nhỏ văn bản sao cho phù hợp.

Bước 2: Khi trang văn bản hiển thị vừa vặn trên màn hình. Hãy gõ “Snip & Sketch” vào thanh tìm kiếm của hệ điều hành Windows sau đó, mở Tool và chọn nút “New“. Hoặc nhấn tổ hợp phím Cmd+Shift+4 (trên máy Mac) để mở ứng dụng Screenshot.
Lúc này, một biểu tượng con trỏ chuột hình dấu cộng sẽ hiển thị trên màn hình. Hãy nhấn chuột vào điểm đầu của trang văn bản. Và kéo thả để vùng chọn bao phủ toàn bộ trang văn bản cần chụp.
Bước 3: Với công cụ Snip & Sketch trên Windows, hãy chọn biểu tượng hình đĩa mềm để lưu hình ảnh.
Còn với người dùng Mac, vào menu File => Export. Cuối cùng, bạn đặt tên cho file ảnh và chọn định dạng “JPEG” trong danh sách thả xuống. Rồi nhấn “Save” để lưu lại.
Xem thêm các bước khác tại https://vietgiatrang.com/goi-y-cach-chuyen-file-word-sang-file-anh-nhanh-nhat/
Cách chuyển một trang trên file word sang file ảnh JPEG
Trong trường hợp người dùng có một văn bản word hoặc chỉ muốn chụp một trang cụ thể nào đó để chia sẻ. Bạn có thể sử dụng phần mềm chụp ảnh màn hình như Snip & Sketch trên Windows. Hoặc ứng dụng Screenshot có sẵn trên máy Mac.
Bước 1: Bạn hãy thu nhỏ trang văn bản hiển thị trong phần mềm. Sao cho toàn bộ trang xuất hiện vừa vặn trên màn hình. Bạn có thể thực hiện bằng cách kéo thả thanh trượt zoom ở thanh trạng thái nằm dưới đáy của cửa sổ Word về phía có dấu trừ (-) để thu nhỏ. Tùy thuộc vào kích thước màn hình để thu nhỏ văn bản sao cho phù hợp.

Bước 2: Khi trang văn bản hiển thị vừa vặn trên màn hình. Hãy gõ “Snip & Sketch” vào thanh tìm kiếm của hệ điều hành Windows sau đó, mở Tool và chọn nút “New“. Hoặc nhấn tổ hợp phím Cmd+Shift+4 (trên máy Mac) để mở ứng dụng Screenshot.
Lúc này, một biểu tượng con trỏ chuột hình dấu cộng sẽ hiển thị trên màn hình. Hãy nhấn chuột vào điểm đầu của trang văn bản. Và kéo thả để vùng chọn bao phủ toàn bộ trang văn bản cần chụp.
Bước 3: Với công cụ Snip & Sketch trên Windows, hãy chọn biểu tượng hình đĩa mềm để lưu hình ảnh.
Còn với người dùng Mac, vào menu File => Export. Cuối cùng, bạn đặt tên cho file ảnh và chọn định dạng “JPEG” trong danh sách thả xuống. Rồi nhấn “Save” để lưu lại.
Xem thêm các bước khác tại https://vietgiatrang.com/goi-y-cach-chuyen-file-word-sang-file-anh-nhanh-nhat/
Permissions in this forum:
Bạn không có quyền trả lời bài viết

